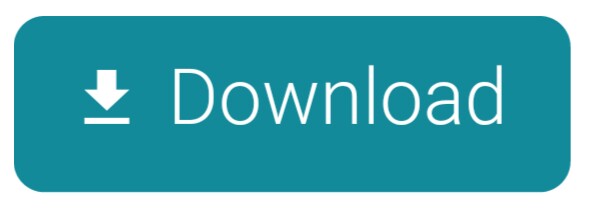With many Itel brand phone models being in hands of many people worldwide, somehow somewhere, you might need to either reset your phone for one reason or another. The resetting process will require you to have the itel phone master reset code which by default is 1234. Turn off your Android forgot password phone and remove your SD card if any. Now press the Home button+Volume Up and Power button simultaneously on Samsung and Alcatel phones until it enters recovery mode. For some Android phones like HTC, you can achieve this by pressing the Power button +Volume up button only.
If you enter the wrong passcode too many times, you'll see a message that your device is disabled. If you can't remember your passcode, you'll need to erase your iPhone, which deletes your data and settings, including the passcode.
If you backed up your iPhone, you can restore your data and settings after restoring your iPhone. If you never backed up your iPhone before you forgot your passcode, you won't be able to save the data on your iPhone. Follow the steps below to remove your passcode.
You need a computer to follow the steps below. If you don't have a computer, borrow one from a friend, or go to an Apple Retail Store or Apple Authorized Service Provider.
Remove the passcode on iPhone X or later, iPhone SE (2nd generation), iPhone 8, and iPhone 8 Plus
- Make sure that your iPhone isn't connected to your computer.
- Press and hold the Side button and one of the volume buttons until the power off slider appears. Drag the slider to turn off your iPhone. Then connect your iPhone to your computer while holding the Side button. Keep holding the Side button until you see the recovery mode screen.
- If you backed up your iPhone, after you remove the passcode, restore your data and settings.
Remove the passcode on iPhone 7 and iPhone 7 Plus
- Make sure that your iPhone isn't connected to your computer.
- Press and hold the Side button until the power off slider appears. Drag the slider to turn off your iPhone. Then connect your iPhone to your computer while holding the Volume down button. Keep holding the Volume down button until you see the recovery mode screen.
- If you backed up your iPhone, after you remove the passcode, restore your data and settings.
Remove the passcode on iPhone SE (1st generation), and iPhone 6s and earlier
- Make sure that your iPhone isn't connected to your computer.
- Press and hold the Side (or Top) button until the power off slider appears. Drag the slider to turn off your iPhone. Then connect your iPhone to your computer while holding the Home button. Keep holding the Home button until you see the recovery mode screen.
- If you backed up your iPhone, after you remove the passcode, restore your data and settings.
Restore your iPhone
- Locate your iPhone on your computer. When you see the option to Restore or Update, choose Restore. The Finder or iTunes will download software for your iPhone. If it takes more than 15 minutes, your iPhone will exit recovery mode, and you'll need to select your iPhone model above and repeat the steps to remove the passcode.
- Wait for the process to finish. Then set up and use your iPhone.
Still need help?
- If you can't update or restore your iPhone using recovery mode, or you can't use recovery mode because of broken or stuck buttons,contact Apple Support. Then follow the steps to set up service for your iPhone.
- If you're asked to enter your Apple ID and password while you're setting up your iPhone, learn what to do.
Similar to Apple devices, Android devices give you a few different options to choose from when setting a lock screen. From a simple pin to an over-complicated password, or even a pattern lock. While these options can often be fun to play with, it more than not results in us being locked out of our device with no way to get back in. This can be frustrating if, for example, you use your Android phone a lot for work. That's why it's important that you're able to get back into your device as soon as possible and begin using it for all of your needs once more. So, let's jump straight in How to Reset Android Password & reset Samsung Galaxy without losing data.
Reset Android Device
When it comes to resetting your Android device, the process itself brings a lot of worries. The worry of losing your precious data simply because you forgot your password is a horrible feeling. However, today we will be showing you 3 different methods that will reset Android password and eliminate that worry from the process making you a lot happier with your device.
Also, you may like to know more about how to bypass Android lock screen with ease and everything about the Albviral FRP Android 8 and Techeligible.
Method #1 – Reset Android Password with Google
For this method, it's important that you first have a Google account prepared. You will be prompted to enter your Google account details during this process, so make sure you have them ready to go!
Step #1 – Start by entering the wrong password or pattern a total of 5 times.

Step #2 – Once you've wrongly entered the password 5 times, you will be prompted with a 'Forgot password?' option. Click on that option.
Step #3 – You will then be asked to sign in with your Google account. Simply enter your Google account email and password, and click on the 'Sign in' button.
Step #4 – After doing so, you will then be able to access your device and change the password to something that you will remember.
This method is only useful to those who have a Google account linked with their phone. If you don't already have a Google account connected to your Android device, it may be worth doing so as soon as possible. You never know when you'll forget your password!
Besides, here is everything about Screen Time Passcode for your reference.
Method #2 – Reset Android Password with Factory Restore
This method should be used only as a last resort as it will completely erase all of your data. If you don't have a backup of the data stored on your device, we advise against using this method. However, if you are confident that you have a backup with all of the data that you need, then this method is reasonably (although should still only be used as a last resort when you reset Android password).
Step #1 – First, turn your Android device off.
Step #2 – Once it has clearly powered off completely, you must turn on your Android device and launch it into recovery mode. To do this, simply hold down the power button, the home button, and your volume up button, all at the same time for about 10 seconds.
Step #3 – Once the device has loaded, you will be shown a system recovery menu.
Step #4 – From here, click on the 'wipe data/ factory reset' option.
Note: To move between options, use your 'volume up' and 'volume down' buttons that are located on your device. Once the correct option is highlighted, press down the power button to select that option.
Step #5 – The device will now wipe all of the data that is stored on it. This part of the process could take several minutes depending on how much data there is on your device, so be patient.
Step #6 – Once the device has been wiped, select the 'reboot system now' option.
After the device has rebooted, it will be in its factory state and you will have to redefine all of the settings that you previously had prior to wiping the device.
As previously mentioned, this method should only be used as a last resort. If you have tried absolutely everything else or don't have time to sit down and deal with the device, then go ahead and use this method to reset android password. However, if you have some time to work with, we suggest trying out other methods. This includes the following method.
Method #3 – Unlocking Your Android Device Using Tenorshare 4uKey for Android
With this method, you are able to simply unlock your Android device without having to go through the horrible realization that you've lost all of your data. Not only that, but the Tenorshare 4uKey Android Unlock will take just a few minutes to unlock your Android device and give you full access to everything once again.
Forgot Password On Phone How To Unlock
The great thing about using the 4uKey for Android is that no technical knowledge is required and that the program itself is incredibly user-friendly, so no matter who you are you will be able to use this method!
Step #1 – First, make sure that the 4uKey program has been downloaded and installed accordingly. After you have installed it, launch the program and wait for it to be fully loaded.
Step #2 – From here, click on the 'Remove Screen Lock' option. And connect your Android phone to the computer.
Unlock Android Phone Forgot Password
Step #3 – Just click the ‘Start' button to proceed.
Note: With 4uKey, you are able to unlock all 4 types of lock screens that are available on Android devices.
Step #4 – Next, click Yes to confirm that removing the lock screen password will erase all data to reset android password on your Android phone.
Unlock Lg Phone Forgot Password
Step #8 – That's it, 4uKey will then remove the password that you had previously assigned to the device.
Your Android device will now be unlocked! As you can see, by using 4uKey you are completely avoiding the risk of losing data and don't have to worry about anything going wrong.
How To Unlock Itel 2160 Forgotten Password

With many Itel brand phone models being in hands of many people worldwide, somehow somewhere, you might need to either reset your phone for one reason or another. The resetting process will require you to have the itel phone master reset code which by default is 1234. Turn off your Android forgot password phone and remove your SD card if any. Now press the Home button+Volume Up and Power button simultaneously on Samsung and Alcatel phones until it enters recovery mode. For some Android phones like HTC, you can achieve this by pressing the Power button +Volume up button only.
If you enter the wrong passcode too many times, you'll see a message that your device is disabled. If you can't remember your passcode, you'll need to erase your iPhone, which deletes your data and settings, including the passcode.
If you backed up your iPhone, you can restore your data and settings after restoring your iPhone. If you never backed up your iPhone before you forgot your passcode, you won't be able to save the data on your iPhone. Follow the steps below to remove your passcode.
You need a computer to follow the steps below. If you don't have a computer, borrow one from a friend, or go to an Apple Retail Store or Apple Authorized Service Provider.
Remove the passcode on iPhone X or later, iPhone SE (2nd generation), iPhone 8, and iPhone 8 Plus
- Make sure that your iPhone isn't connected to your computer.
- Press and hold the Side button and one of the volume buttons until the power off slider appears. Drag the slider to turn off your iPhone. Then connect your iPhone to your computer while holding the Side button. Keep holding the Side button until you see the recovery mode screen.
- If you backed up your iPhone, after you remove the passcode, restore your data and settings.
Remove the passcode on iPhone 7 and iPhone 7 Plus
- Make sure that your iPhone isn't connected to your computer.
- Press and hold the Side button until the power off slider appears. Drag the slider to turn off your iPhone. Then connect your iPhone to your computer while holding the Volume down button. Keep holding the Volume down button until you see the recovery mode screen.
- If you backed up your iPhone, after you remove the passcode, restore your data and settings.
Remove the passcode on iPhone SE (1st generation), and iPhone 6s and earlier
- Make sure that your iPhone isn't connected to your computer.
- Press and hold the Side (or Top) button until the power off slider appears. Drag the slider to turn off your iPhone. Then connect your iPhone to your computer while holding the Home button. Keep holding the Home button until you see the recovery mode screen.
- If you backed up your iPhone, after you remove the passcode, restore your data and settings.
Restore your iPhone
- Locate your iPhone on your computer. When you see the option to Restore or Update, choose Restore. The Finder or iTunes will download software for your iPhone. If it takes more than 15 minutes, your iPhone will exit recovery mode, and you'll need to select your iPhone model above and repeat the steps to remove the passcode.
- Wait for the process to finish. Then set up and use your iPhone.
Still need help?
- If you can't update or restore your iPhone using recovery mode, or you can't use recovery mode because of broken or stuck buttons,contact Apple Support. Then follow the steps to set up service for your iPhone.
- If you're asked to enter your Apple ID and password while you're setting up your iPhone, learn what to do.
Similar to Apple devices, Android devices give you a few different options to choose from when setting a lock screen. From a simple pin to an over-complicated password, or even a pattern lock. While these options can often be fun to play with, it more than not results in us being locked out of our device with no way to get back in. This can be frustrating if, for example, you use your Android phone a lot for work. That's why it's important that you're able to get back into your device as soon as possible and begin using it for all of your needs once more. So, let's jump straight in How to Reset Android Password & reset Samsung Galaxy without losing data.
Reset Android Device
When it comes to resetting your Android device, the process itself brings a lot of worries. The worry of losing your precious data simply because you forgot your password is a horrible feeling. However, today we will be showing you 3 different methods that will reset Android password and eliminate that worry from the process making you a lot happier with your device.
Also, you may like to know more about how to bypass Android lock screen with ease and everything about the Albviral FRP Android 8 and Techeligible.
Method #1 – Reset Android Password with Google
For this method, it's important that you first have a Google account prepared. You will be prompted to enter your Google account details during this process, so make sure you have them ready to go!
Step #1 – Start by entering the wrong password or pattern a total of 5 times.
Step #2 – Once you've wrongly entered the password 5 times, you will be prompted with a 'Forgot password?' option. Click on that option.
Step #3 – You will then be asked to sign in with your Google account. Simply enter your Google account email and password, and click on the 'Sign in' button.
Step #4 – After doing so, you will then be able to access your device and change the password to something that you will remember.
This method is only useful to those who have a Google account linked with their phone. If you don't already have a Google account connected to your Android device, it may be worth doing so as soon as possible. You never know when you'll forget your password!
Besides, here is everything about Screen Time Passcode for your reference.
Method #2 – Reset Android Password with Factory Restore
This method should be used only as a last resort as it will completely erase all of your data. If you don't have a backup of the data stored on your device, we advise against using this method. However, if you are confident that you have a backup with all of the data that you need, then this method is reasonably (although should still only be used as a last resort when you reset Android password).
Step #1 – First, turn your Android device off.
Step #2 – Once it has clearly powered off completely, you must turn on your Android device and launch it into recovery mode. To do this, simply hold down the power button, the home button, and your volume up button, all at the same time for about 10 seconds.
Step #3 – Once the device has loaded, you will be shown a system recovery menu.
Step #4 – From here, click on the 'wipe data/ factory reset' option.
Note: To move between options, use your 'volume up' and 'volume down' buttons that are located on your device. Once the correct option is highlighted, press down the power button to select that option.
Step #5 – The device will now wipe all of the data that is stored on it. This part of the process could take several minutes depending on how much data there is on your device, so be patient.
Step #6 – Once the device has been wiped, select the 'reboot system now' option.
After the device has rebooted, it will be in its factory state and you will have to redefine all of the settings that you previously had prior to wiping the device.
As previously mentioned, this method should only be used as a last resort. If you have tried absolutely everything else or don't have time to sit down and deal with the device, then go ahead and use this method to reset android password. However, if you have some time to work with, we suggest trying out other methods. This includes the following method.
Method #3 – Unlocking Your Android Device Using Tenorshare 4uKey for Android
With this method, you are able to simply unlock your Android device without having to go through the horrible realization that you've lost all of your data. Not only that, but the Tenorshare 4uKey Android Unlock will take just a few minutes to unlock your Android device and give you full access to everything once again.
Forgot Password On Phone How To Unlock
The great thing about using the 4uKey for Android is that no technical knowledge is required and that the program itself is incredibly user-friendly, so no matter who you are you will be able to use this method!
Step #1 – First, make sure that the 4uKey program has been downloaded and installed accordingly. After you have installed it, launch the program and wait for it to be fully loaded.
Step #2 – From here, click on the 'Remove Screen Lock' option. And connect your Android phone to the computer.
Unlock Android Phone Forgot Password
Step #3 – Just click the ‘Start' button to proceed.
Note: With 4uKey, you are able to unlock all 4 types of lock screens that are available on Android devices.
Step #4 – Next, click Yes to confirm that removing the lock screen password will erase all data to reset android password on your Android phone.
Unlock Lg Phone Forgot Password
Step #8 – That's it, 4uKey will then remove the password that you had previously assigned to the device.
Your Android device will now be unlocked! As you can see, by using 4uKey you are completely avoiding the risk of losing data and don't have to worry about anything going wrong.
How To Unlock Itel 2160 Forgotten Password
iMyFone LockWiper (Android) is another amazing tool to unlock any Android phone locks without a password. If your smartphone is not supported by 4uKey – Android Unlock, you should try iMyFone LockWiper, which can unlock various screen locks, such as the pattern, fingerprint, PIN, password and even face lock. And no matter if you enter wrong passwords too many times, forgot screen password, or you have a second-hand smartphone with a locked screen, even Android phone with a broken screen, it is here to help.
How To Unlock Itel Phone When You Forgot Password
Taking Backups
It's important that in case a situation like this happens, where you lose your password and have no access to the data stored on your device, that you have a backup stored somewhere safe just in case. With that in mind, it is worth taking a few minutes out of your day once a week to back up your device's data to your computer so that in the event something does go wrong, you know that you will be able to receive the data that you lost, from your computer.
How To Unlock Samsung Phone Forgot Password
Remember, you won't regret the fact that you don't take backups until the day that something goes wrong and you finally need them.
How To Unlock Itel Phone Forgot Password
To Conclude…
The realization that you've forgotten your Android devices password will make your heart sink, and realizing that you have to reset Android password because of a silly mishap can do the same. That's why it's important that when the time comes, you are prepared. With 4uKey, if you do unfortunately forget your Android device's password you won't have to worry about it because you'll know that in just a few minutes, you'll have full access to your Android device once again! Not only that but with 4uKey for Android there are several other features that you'll be able to take advantage of.